Edit your User Profile
This screen is reached by clicking the “Edit Profile” link on the upper right user drop down menu.
Edit Password button
If your administrator allows you to edit your password, you can click the Edit Password button to change your password. You will then be required to fill out the following:
Generate New API Key button
If your administrator allows you API access, you can generate an API key to authenticate on the API documentation site.
Credentials
- Username - A display-only field. This can only be changed by your Administrator.
- Current Password - The one you just logged in with.
- New Password - The new password you want to use. Your administrator may have set up required parameters and re-use limitations. Then, click Save.
Additional Information
These are required fields, and they should always be correct and up to date.
- Email - This should always be your current email address.
- Name - This should be your full name, as you want it to appear to your Administrator.
One-Time Passcodes (OTP)
If your Administrator requires Multi-Factor Authentication, you will be required to use OTP after providing your username and password.
OTP Delivery
One of three methods may be required of you:
- OTP via SMS (text message) - In this case, you should already see your cellular phone carrier and your phone number. This is where a 6-digit OTP code will be sent every time you log in.
- OTP via Email - In this case, a 6-digit OTP code will be sent to your email address every time you log in.
- OTP via App - In this case, your Administrator has decided that you are required to use a Timed OTP (TOTP) app installed on your mobile device. TOTP apps will use a 6-digit code that changes every 30 seconds.
- You should be prepared to open your TOTP app at the same time you provide your login credentials.
- If you have not set up your TOTP app to communicate with this site, you will see a Secret Code (that can be manually entered in the TOTP app setup) and a QR Code that can be scanned from within the TOTP app setup. Preferred setup:
- Scan the QR code into your app,
- Save the changes on the TOTP app. It should be labeled in your TOTP app with the site name and your username.
- Click Save here.
User Profile Options
When the upload queue is enabled, uploading files will display a “Start” button and dialog information for the file upload process.
An example of what the queue displays when enabled:
Activity Digest Email
A digest of user activities, file/folder changes, and some configuration changes can be emailed to the site admins on a set frequency.
The Frequency setting can None, Daily, Weekly, or Monthly.
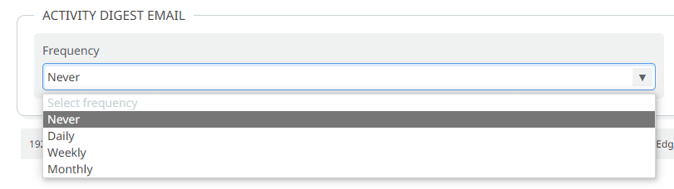
An example of the Activity Digest Email:
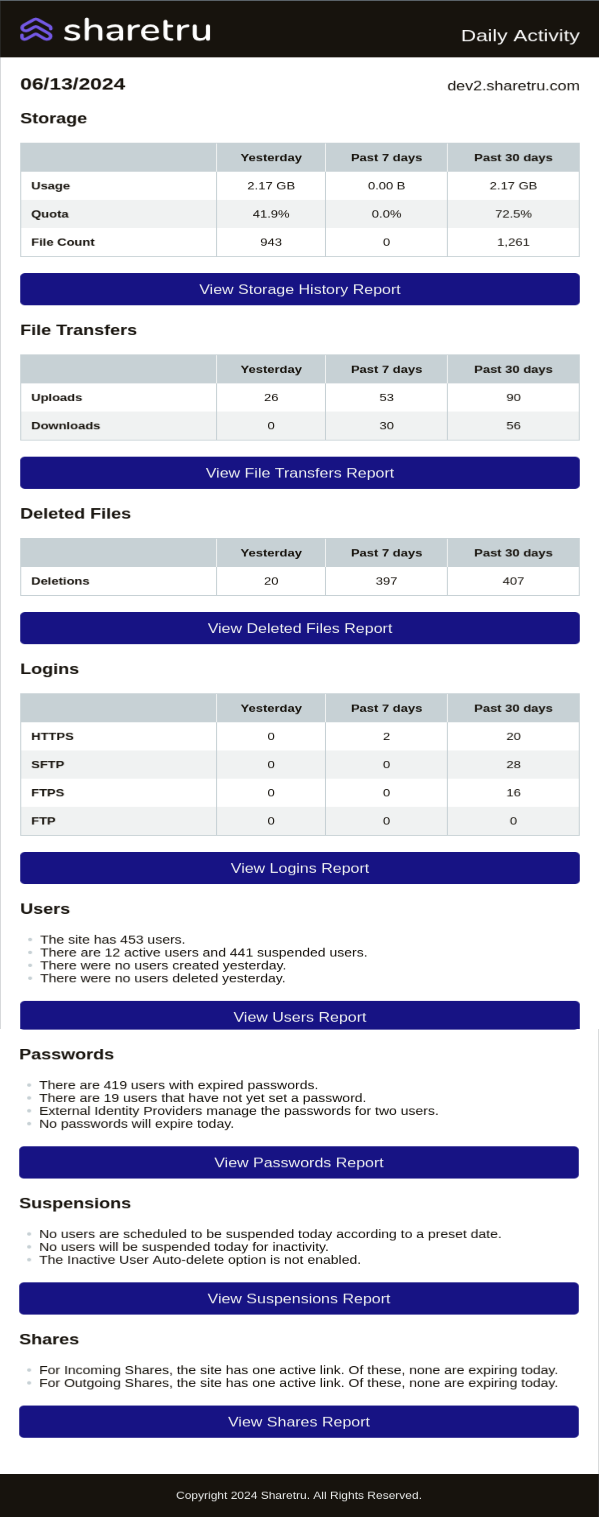
%20Logos%202022/sharetru%20logo%20white%20bg%20and%20padding.png.png?width=300&height=75&name=sharetru%20logo%20white%20bg%20and%20padding.png.png)