How to create an SSH Key on Windows
SSH keys provide a more secure way of logging into your FTP Today account with SFTP than using a password alone. While a password can eventually be cracked with a brute force attack, SSH keys are nearly impossible to decipher by brute force alone. Generating a key pair provides you with two long string of characters: a public and a private key. You can place the public key on your FTP Today account, and then login by connecting to it with a client that already has the private key. When the two match up, the system logs you in without the need for a password.
PuTTY
PuTTYgen is an key generator tool for creating SSH keys for PuTTY. The basic function is to create public and private key pairs. PuTTY stores keys in its own format in .ppk files. However, the tool can also convert keys to and from other formats.
PuTTYgen Download and Install
PuTTYgen is normally installed as part of the normal PuTTY .msi package installation. There is no need for a separate PuTTYgen download. Download and install the PuTTY installation package from the PuTTY website at
Running PUTTYgen
Go to Windows Start menu → All Programs → PuTTY→ PuTTYgen.
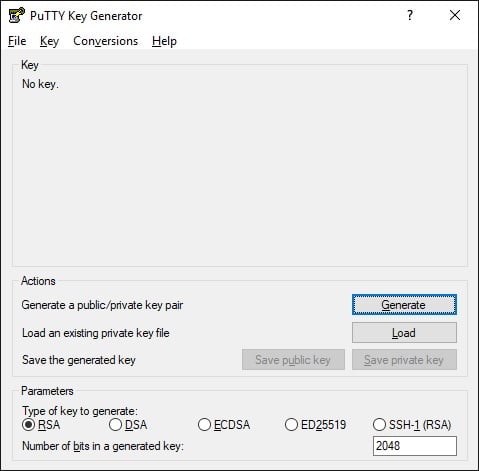
Creating a new key pair for Authentication
To create a new key pair, select the type of key to generate from the bottom of the screen (using SSH-2 RSA with 2048 bit key size is good for most use cases.
Then click the Generate button and start moving the mouse within the Window. Putty uses mouse movements to collect randomness. You may need to move the mouse for some time, depending on the size of your key. As you move it, the green progress bar should advance.
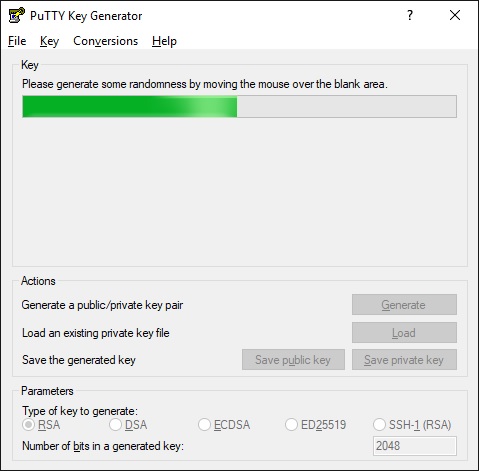
Once the progress bar becomes full, the actual key generation computation takes place. This may take from several seconds to several minutes. When complete, the public key should appear in the Window.
For password-less authentication using SSH key you will NOT enter a passphrase.
Click the button to save the public key. Provide a name and an extension of .pub. (EG username.pub)
Click the button to save the private key. Provide a name. (EG username.ppk)
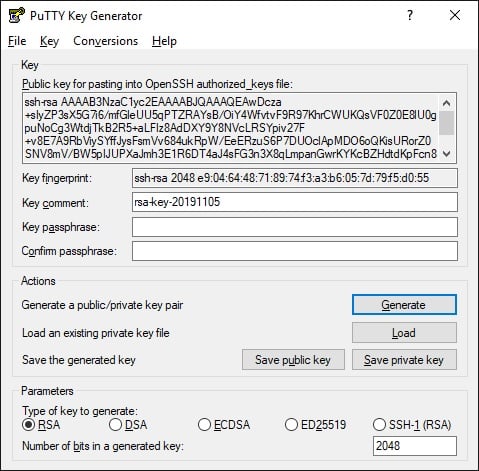
Copy the Public Key to the user account
1. Login into your site as a Site Administrator.
2. Go to the User section and select the user from the list you want to add the key to.
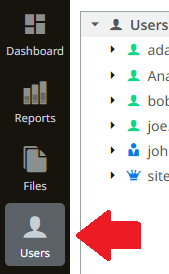
3. Select the user and Click the Authentication tab. Enable "Authentication via SSH key"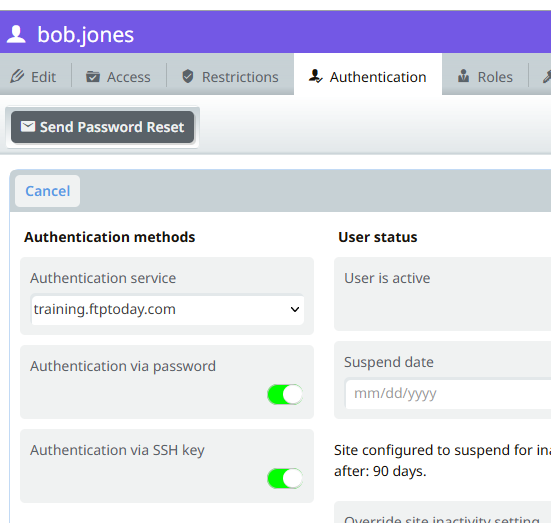
4. Click on the SSH tab.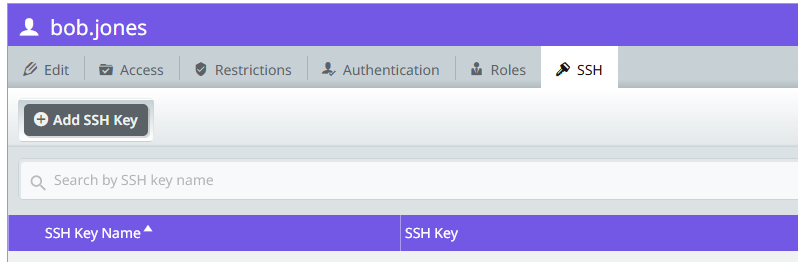 5. Click the Add SSH Key button. Provide a name for the key and paste the contents of the Public key created above into the SSH Key section.
5. Click the Add SSH Key button. Provide a name for the key and paste the contents of the Public key created above into the SSH Key section. 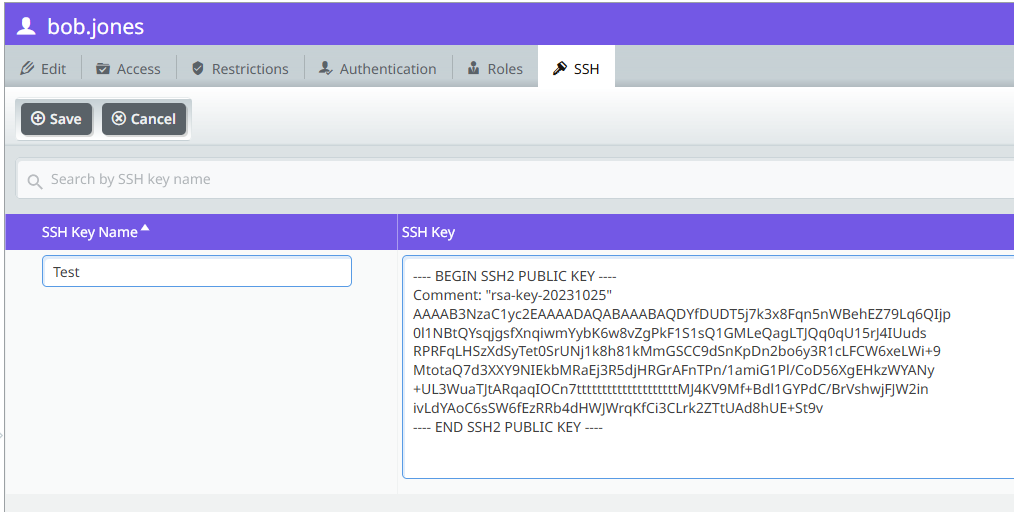
6. Click the Save text to save this key.
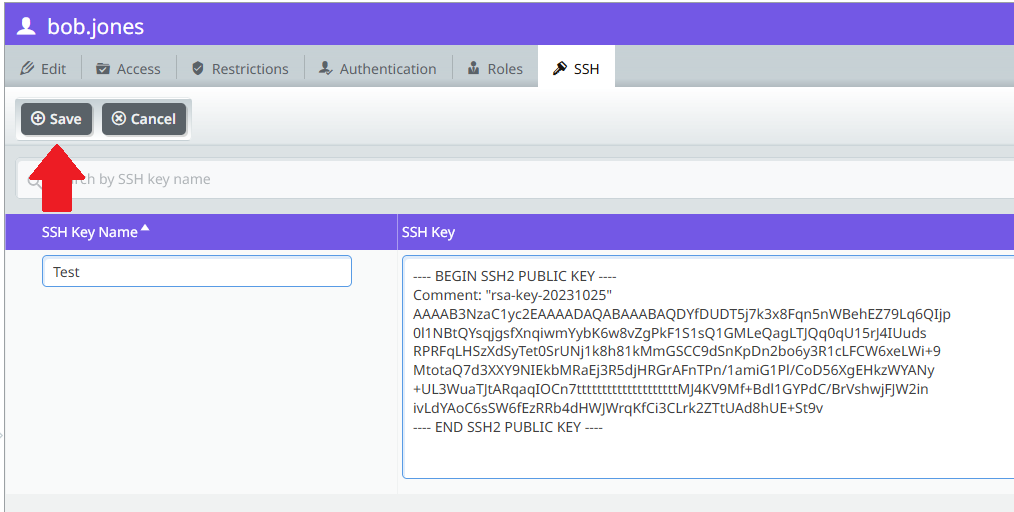
%20Logos%202022/sharetru%20logo%20white%20bg%20and%20padding.png.png?width=300&height=75&name=sharetru%20logo%20white%20bg%20and%20padding.png.png)