How to give a user access to an existing workspace
1. Log in to the account as a site administrator.
2. Go to the users section.
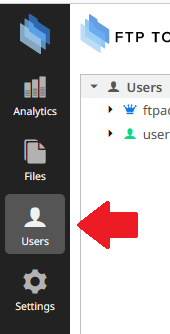
3. Click the user you want to give access to.
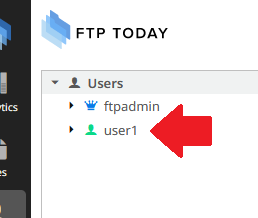
4. Click the Access tab in the right pane.
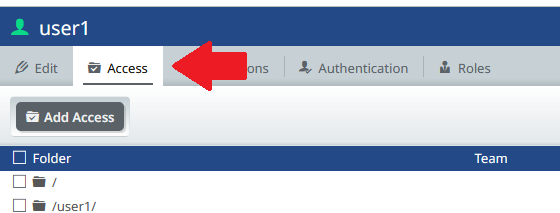
5. Click the Add Access button.
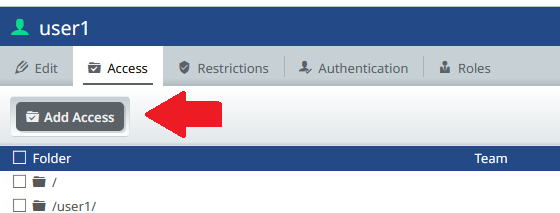
6. Select the workspace from the list that you want to grant this user account access to.
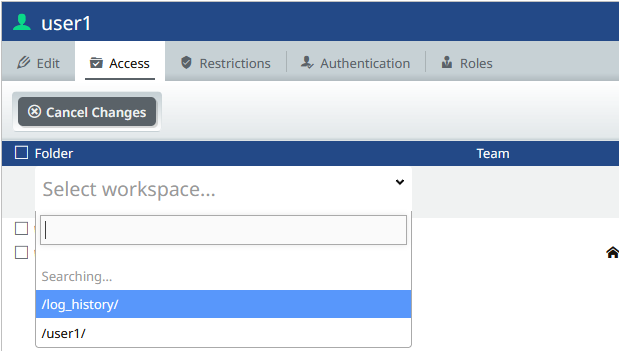
7. Adjust the permissions by clicking the boxes. A checked box means the client can perform that action.
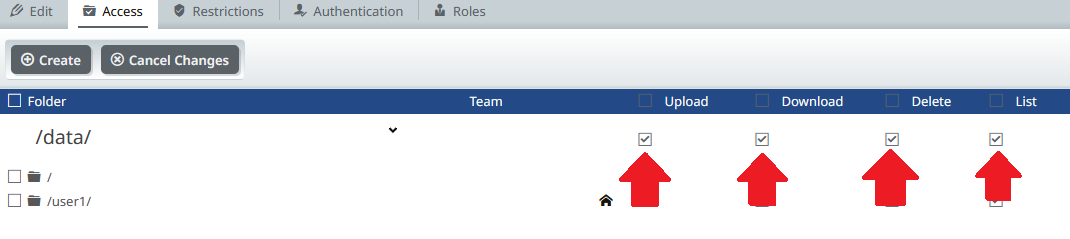
8. Now click Create to grant permissions to the selected workspace to this user account.
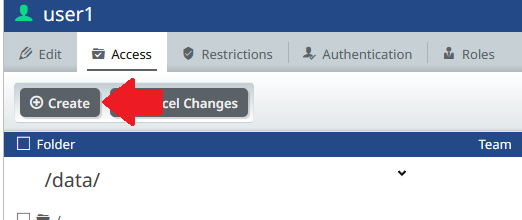
%20Logos%202022/sharetru%20logo%20white%20bg%20and%20padding.png.png?width=300&height=75&name=sharetru%20logo%20white%20bg%20and%20padding.png.png)