OneLogin SAML
This article will detail how you can use OneLogin SAML with your FTP Today account.
You will need two browser windows/tabs for these steps.
Create the Identity Service at FTP Today
Log into your FTP Today Site. Navigate to Settings…Authentication…Identity Service. Click on Add Service.
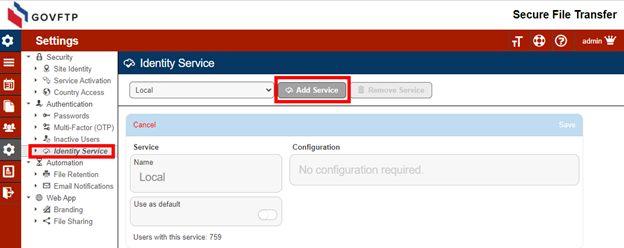
Enter a name for the New Service and select “OneLogin SAML” as the provider and Save.
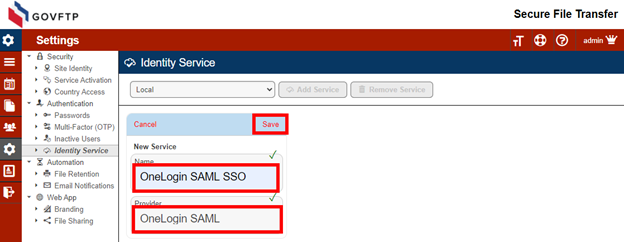
Download and save the two icons.
Create the Application at OneLogin
Log into your OneLogin site. Navigate to Applications and select Add App.

In the Search field enter “SAML Test”, then select the “SAML Test Connector (Advanced)”.
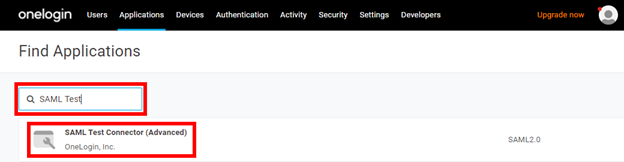
Enter a name for the application, upload the icons you previously downloaded and Save.
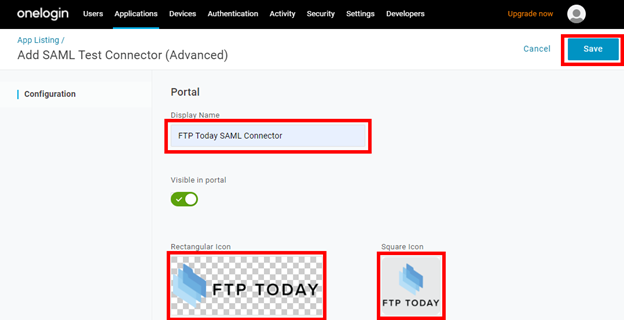
On your FTP Today Site, you find the values you need for this next step.
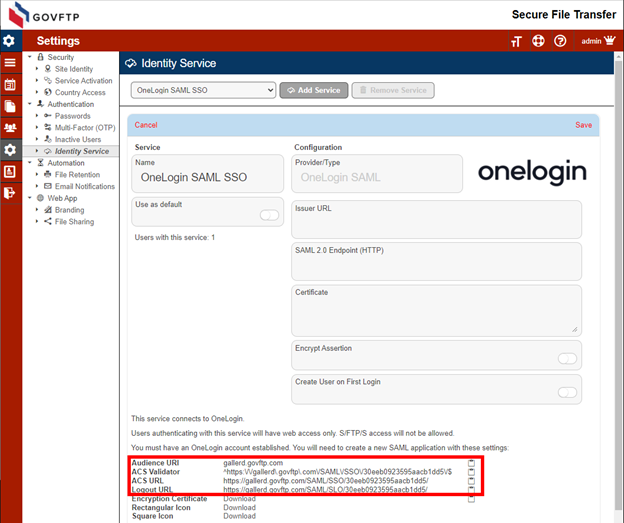
On your OneLogin site, select Configuration. Copy the values from your FTP Today site to the corresponding fields at OneLogin.
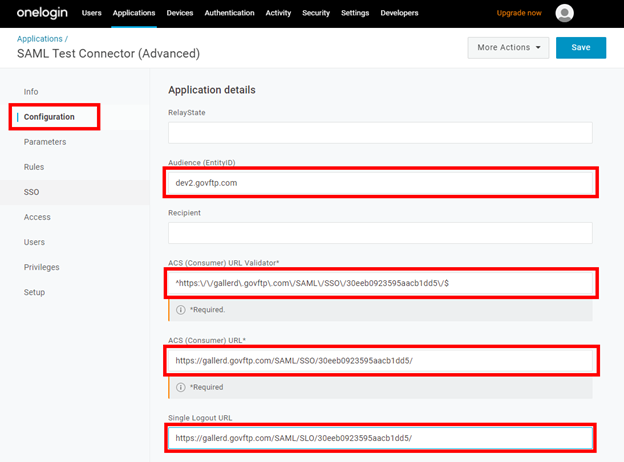
Scroll down and set the SAML signature element value to “Both” and Save
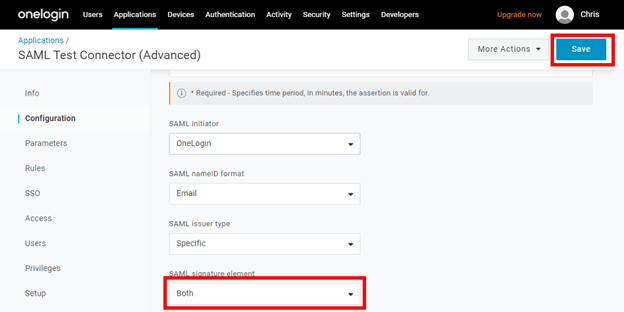
Configure the Identity Service at FTP Today
On your OneLogin site, click “SSO”. You will need values from this page to configure your FTP Today Site.
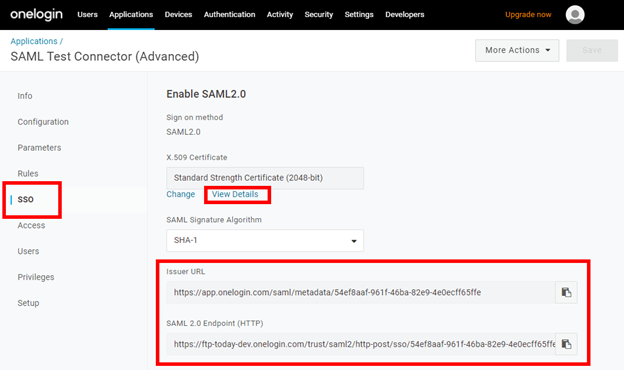
Copy the Issuer URL and SAML 2.0 Endpoint to your FTP Today Site.
On your OneLogin site, click “View Details” for the X.509 Certificate.
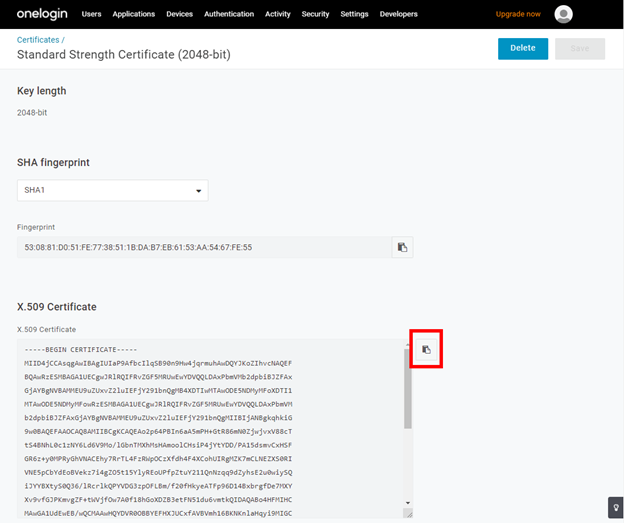
Copy the X.509 Certificate to your FTP Today Site and Save.
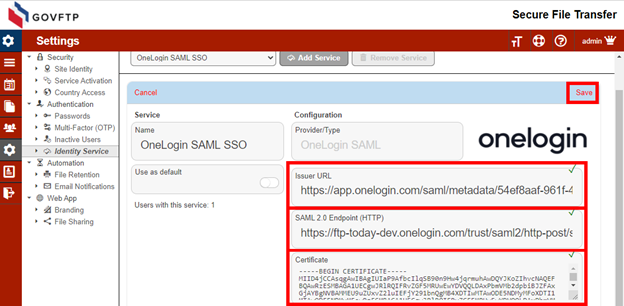
Assign the user to the application at OneLogin
Identify and select the user to have access to your FTP Today site
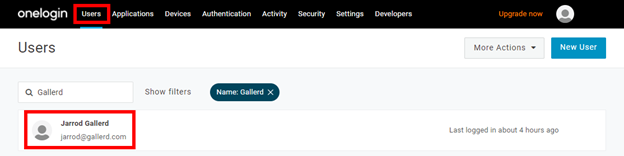
Select Applications and click the “+” sign.
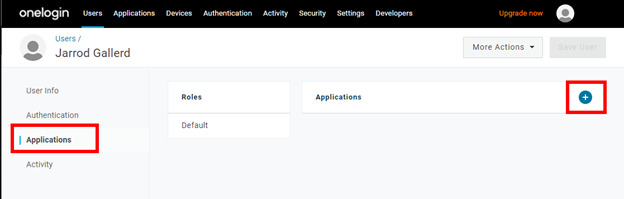
Select your newly created app and Continue.
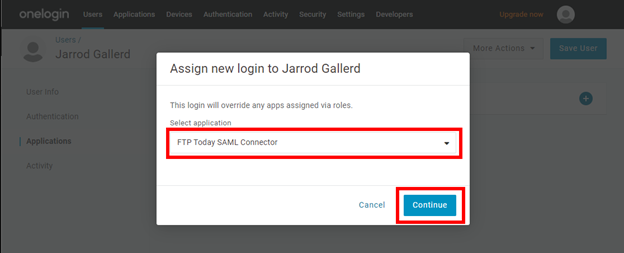
Then Save.
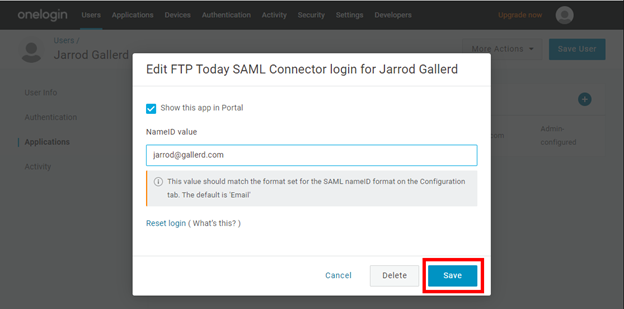
Add the user at FTP Today
In your FTP Today site, navigate to the Users area and select Add User.
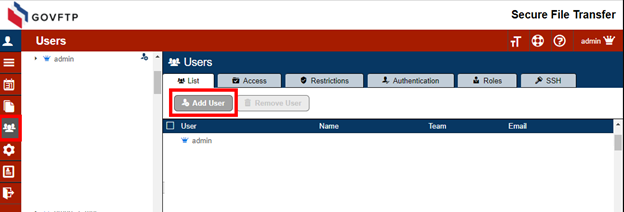
Enter the username as set up in the One Login service and select the OneLogin service you created. Complete the rest of the fields as needed and Save.
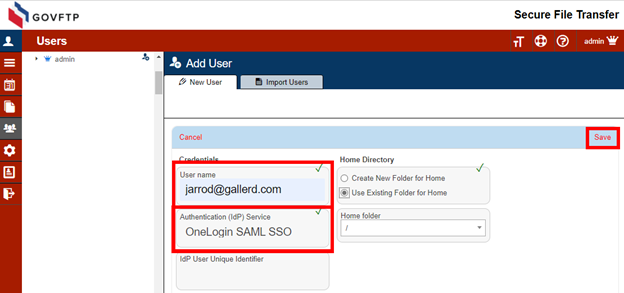
User access through FTP Today
Navigate to the site and enter the username and click Next.
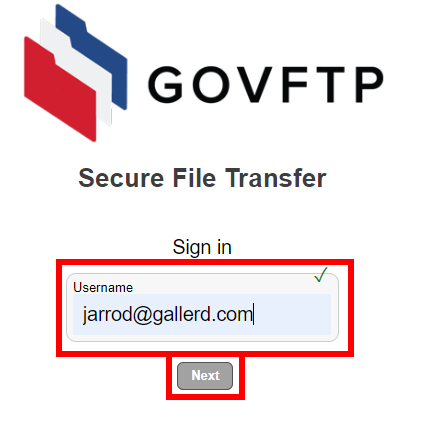
There will be a brief “Authenticating” message.
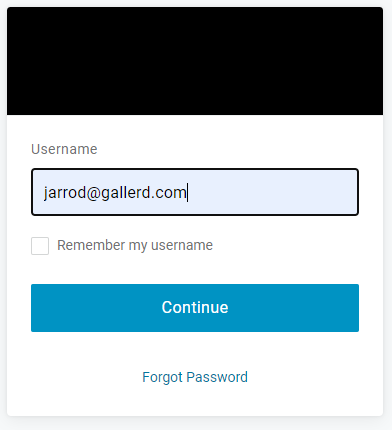
If the user does not have an open session with OneLogin, they will have to authenticate.
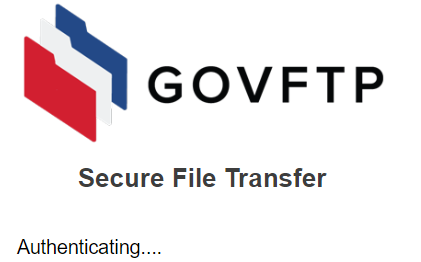
The user will now be logged into your FTP Today Site.
User access at OneLogin
Access the OneLogin portal. On the home screen, the user can click on the FTP Today application.
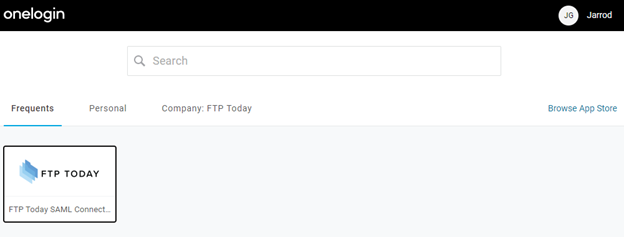
Ending the session
When done, the user may log out of the FTP Today site or allow the session to expire. This will not log the user out of OneLogin or any other services authenticated through OneLogin.
The user may also log out of OneLogin which will log the user out of your FTP Today Site. This will not close the browser window, but any action taken in the browser window will fail. After a short period, the browser window will reload to the login page.
The session timeout on the FTP Today Site may log the user out of the site even if they are still logged in at OneLogin. In that case, after reentering their username they will be immediately authenticated to the site.
Encrypting the SAML response
This is an advanced setting required for FIPS compliance. At your FTP Today Site, navigate to the Identity Service, toggle the “Encrypt Assertion” to on and Save.
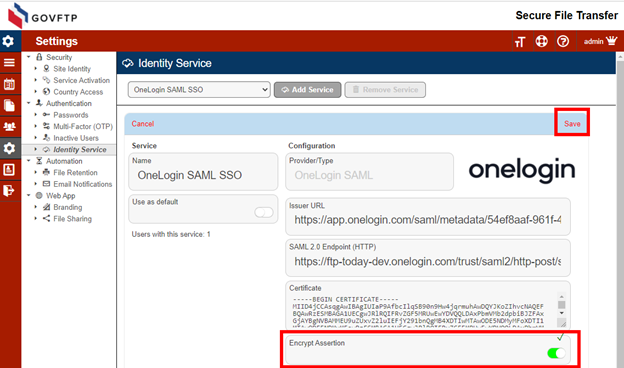
You will now see an Encryption Certificate link near the page bottom. Copy the certificate to your clipboard.
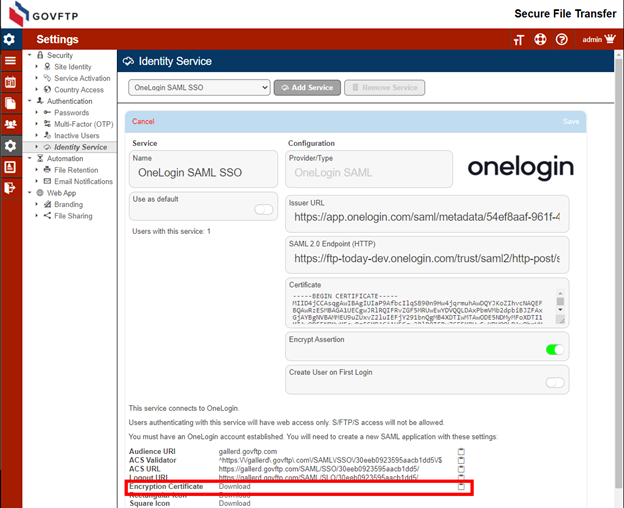
At your OneLogin site, navigate to the FTP Today application. Click on the “Configuration ” tab.
Check “Encrypt assertion” and save.
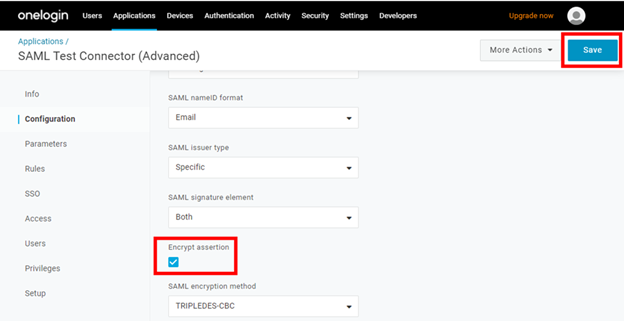
Once again, click on the “Configuration” tab and scroll to the bottom. Locate the SAML Encryption Public Key and paste the certificate then Save.
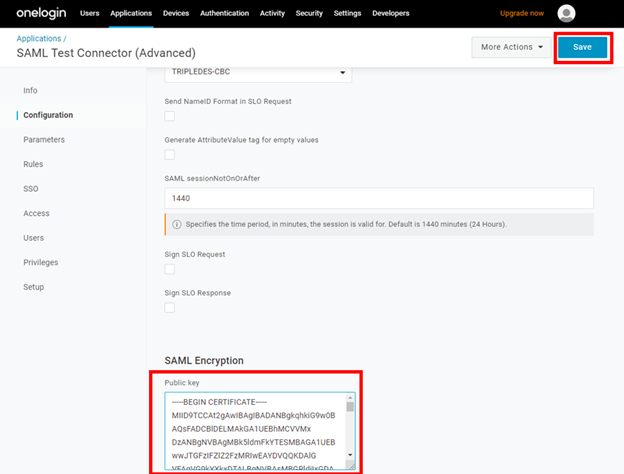
Automatic User Provisioning
In your FTP Today Site, navigate to the configuration page for the Identity Service. Enable the “Create User on First Login” option and Save.
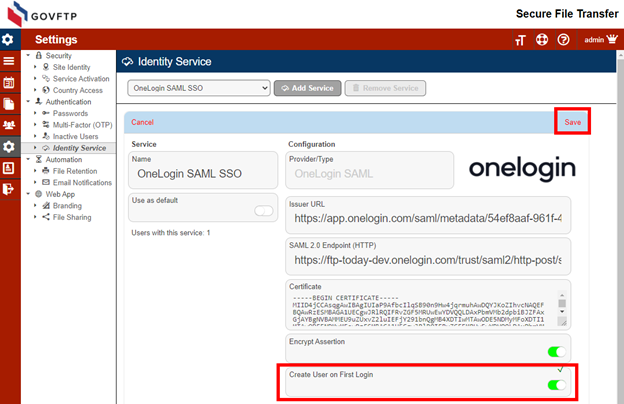
When the user logs into your FTP Today Site using the link from their “My Apps” page, the user will be automatically created. The user will have access to the site, but no permissions to files. You will need to give the user permission to the desired folders.
The user’s name and email can be populated with values provided from OneLogin
In your OneLogin site, navigate to the application and select “Parameters” then select the “plus” sign.
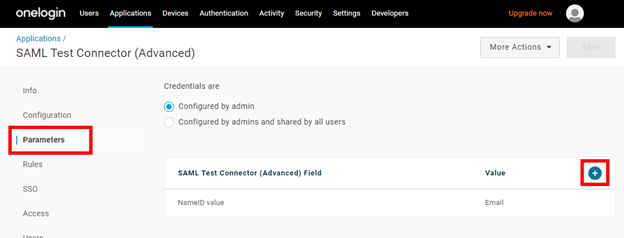
Three values must be set up. For each value, enter the Field Name, check Include in SAML assertion, Save, then select the coordinating OneLogin Value and Save again.
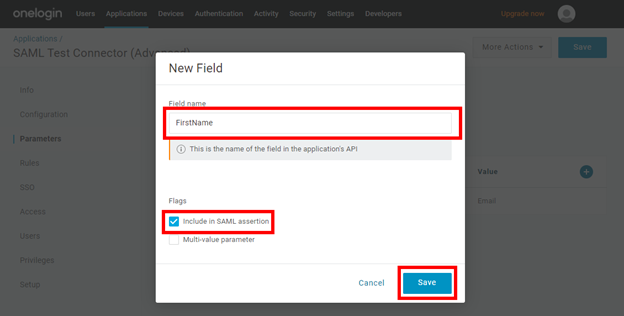
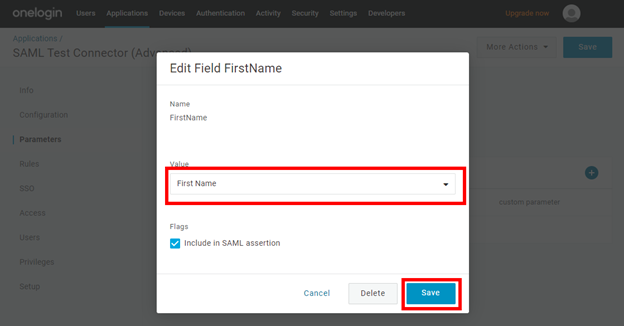
When completed, Save the Parameters settings.
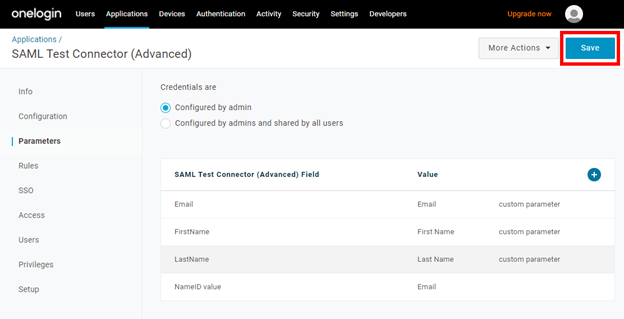
%20Logos%202022/sharetru%20logo%20white%20bg%20and%20padding.png.png?width=300&height=75&name=sharetru%20logo%20white%20bg%20and%20padding.png.png)