How to resize the Folder Tree and Content Window
This article will demonstrate how to resize your site’s pages to show more or less of the page’s contents.
Step-by-step process:
- Log in to your site.
- Ensure your page is at the default of 100% page zoom.
Firefox, Google Chrome, Microsoft Edge:
To reset the size back to default, press CTRL (Windows, Linux)/command (Mac) and 0 at the same time. - Move your cursor to the vertical line between the Folder tree box and the content window box.
- The cursor hovering over the border area should become highlighted in light blue. The cursor should be able to drag the vertical border left and right to allow more area of the content window and the dashboard tree to be visible.
Here is the bar in action:
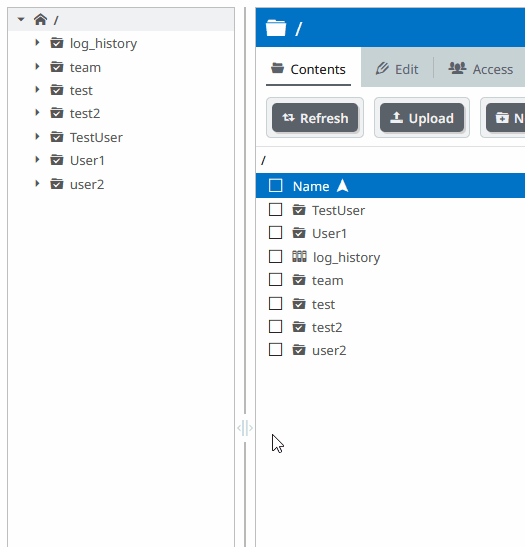
%20Logos%202022/sharetru%20logo%20white%20bg%20and%20padding.png.png?width=300&height=75&name=sharetru%20logo%20white%20bg%20and%20padding.png.png)