How do I open a browser in private mode?
Google Chrome: Open Incognito Mode
Google Chrome remains the most used browser on the market, and calls its private browsing mode “Incognito Mode”.
On Windows and Mac
You can spawn an incognito window by clicking the special menu in the top-right corner of the browser window. On Windows, it will be three line and on macOS, it will be three dots. Then, choose “New Incognito Window”. (You can also access this option from the File menu on a Mac.)
Alternatively, press the keyboard shortcut Control+Shift+N on Windows or Command+Shift+N on a Mac.
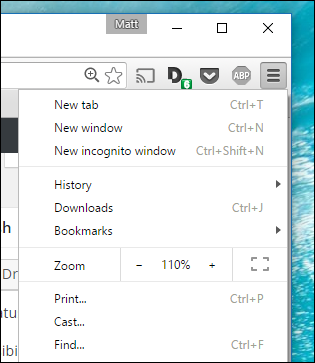
Incognito mode is unmistakable: just look for the man-in-a-hat icon in the upper left-hand corner. On a Mac, this will be in the upper-right corner. (On some systems running the newest version of Chrome, the window will also be dark grey.)
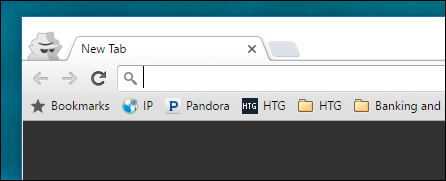
Keep in mind that even while in Incognito mode, you will still be able to bookmark sites and download files. Your extensions, however, will not work unless you’ve marked them “Allowed in Incognito” on Chrome’s extensions settings page.
To exit incognito mode, simply close the window.
Mozilla Firefox: Open a Private Browsing Window
Firefox simply calls their mode “Private Browsing”. Like Chrome, it can be accessed from the menu in the upper-right corner. Just click “New Private Window”. (You can also access this option from the File menu on a Mac.)
Alternatively, press the keyboard shortcut Control+Shift+N on Windows or Command+Shift+N on a Mac.
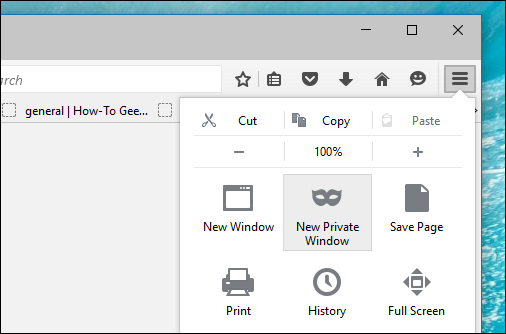
Your private window will have a purple band across the top of the window and an icon in the upper-right corner.
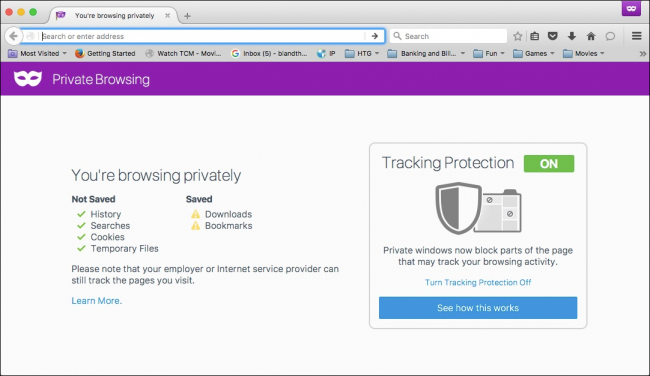
From this window, you can also turn tracking protection on or off. Tracking protection is intended to guard you from being tracked across multiple websites. The problem is, any website can simply ignore this request and track you anyway–so while tracking protection can’t hurt, it may not help either.
To exit private browsing, simply close the window.
Internet Explorer: Open an InPrivate Browsing Window
While its popularity is on the wane, Internet Explorer is still used by quite a few people. To access its private browsing mode, called InPrivate Browsing, click the gear icon in the upper-right corner then Safety > InPrivate Browsing, or simply press Ctrl+Shift+P on your keyboard.
IE will indicate it’s in InPrivate mode from the blue box next to the location bar, which also bears the label “InPrivate”.
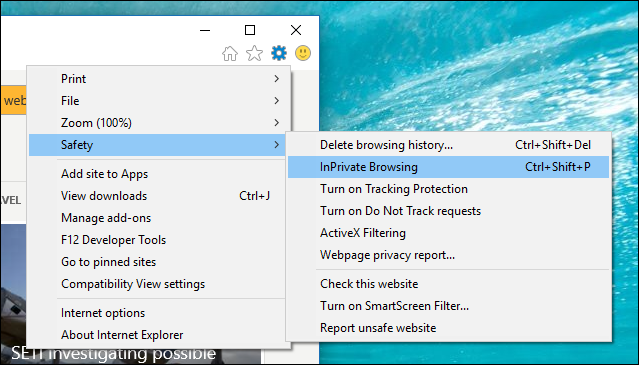
When InPrivate is enabled, not only will your browsing history be ignored, but toolbars and extensions will be disabled.
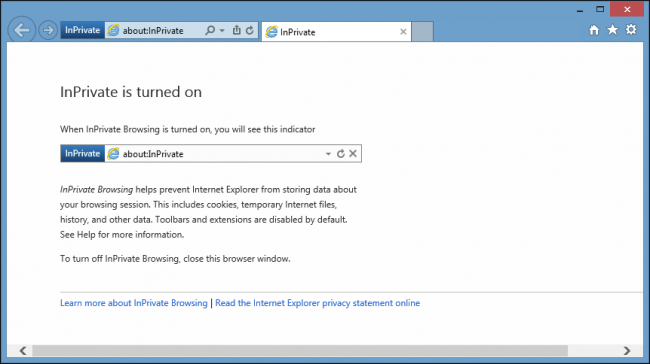
To exit InPrivate browsing, close the window.
Microsoft Edge: Open an InPrivate Browsing Window
Edge is Microsoft’s new browser that comes included with Windows 10. Like IE, it retains the InPrivate nomenclature to designate when a private browsing window is open. To open a new InPrivate window, use the menu from the upper-right corner or press Ctrl+Shift+P on your keyboard.
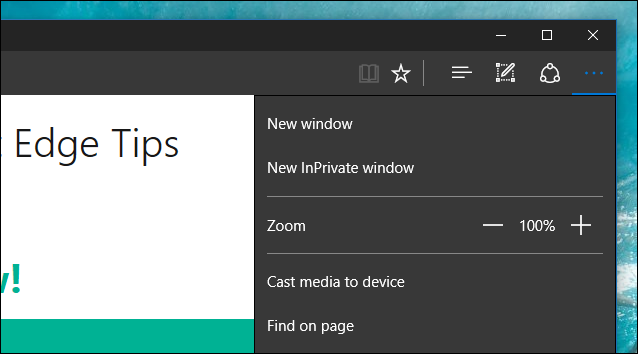
Once open, the entire browser window will be grey and each tab will say “InPrivate”.
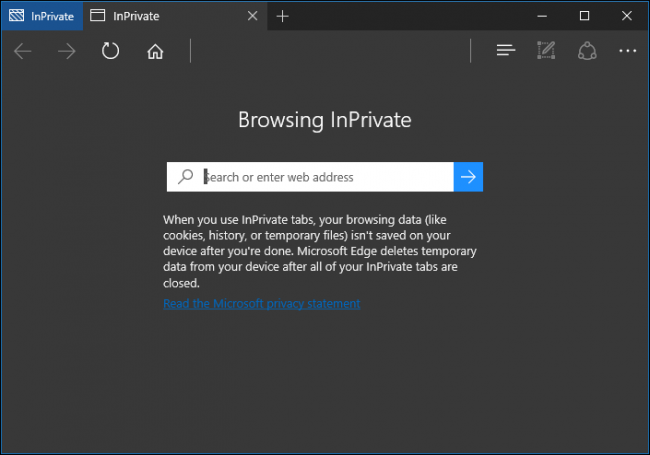
Once you’re done with InPrivate mode, close the tab or window to exit and return to regular browsing mode.
%20Logos%202022/sharetru%20logo%20white%20bg%20and%20padding.png.png?width=300&height=75&name=sharetru%20logo%20white%20bg%20and%20padding.png.png)